|
Primer proyecto:
Creación del objeto Tabla
- Inicia Microsoft Acces.
- Nomina la base de datos como proyecto1
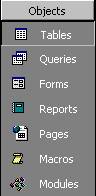
Los objetos básico y radicales (viene de raíz)
de Access son las tablas. Crearemos una tabla por cada objeto real: Producto,
Clientes, Empleado, Ordenes y Suplidores.
Es necesario que las cinco tablas, por
pertenecer a una misma estructura o negocio, se relacionen entre sí para
poder compartir e intercambiar la información que posee cada una de ellas.
Para que este intercambio de información ocurra, hay que diseñar de tal forma
las tablas que cada objeto/tabla tenga al menos un campo común e
idéntico en Data Type, no necesariamente en Field Name (si es
idéntico en nombre y tipo de dato, mucho mejor, va a favor la comprensión y
claridad). Los campos comunes a otras tablas los escribiremos en letra
negrita.
Evita la repetición de campos, a no ser
aquellos que contienen la clave principal, con la misma información en
distintas tablas. Es buena práctica nominar los campos que contienen la clave
principal con las iniciales ID.
|
Nota
Nomina los objetos y los campos con una sola palabra. No utilices
caracteres raros, como acentos y eñes. Sé consistente en la utilización de
las letras mayúsculas y minúsculas. No utilices el tipo de dato AutoNumber
para el campo Primary Key si piensas interrelacionar las tablas
(pues tendrás que interrelacionar este campo con otros campos que tal vez
no tengan ese mismo tipo de dato), utiliza mejor Text por ser menos
limitante.
|
Por ahora crearemos las tablas de
Producto y Cliente. Posteriormente trabajaremos a su debido tiempo el resto
de las tablas.
Table1 (producto)
- Selecciona el objeto Tables.
- Haz doble clic sobre

- Entra la siguiente información.
|
Field Name
|
Data Type
|
Primary Key
|
Propiedades
|
Observaciones
|
|
Caption
|
Decimal
Place
|
|
ProductoID
|
Text
|
Si
|
ID
|
|
|
|
NombreProducto
|
Text
|
|
Nombre
|
|
|
|
SuplidorID
|
Text
|
|
|
|
Este campo se utiliza para relacionar la tabla de
Suplidores con esta tabla.
|
|
CantidadStock
|
Number
|
|
|
|
|
|
PrecioVenta
|
Currency
|
|
Precio Venta
|
2
|
|
|
PedidoID
|
Text
|
|
Num Orden
|
|
Este campo se utiliza para relacionar la tabla de Órdenes
con esta tabla.
|
- Cierra la tabla y la nominas como producto.
Table2 (cliente)
|
Field Name
|
Data Type
|
Primary Key
|
Propiedades
|
Observaciones
|
|
Caption
|
Input
Mask
|
|
ClienteID
|
Text
|
Si
|
ID
|
|
|
|
NombreCliente
|
Text
|
|
Nombre
|
|
|
|
Apellidos
|
Text
|
|
|
|
Al entrar el Input Mask (mascarilla) guarda la tabla como cliente
|
|
Telefono
|
Text
|
|
|
Telephone
|
|
|
Direccion1
|
Text
|
|
Urb.- Barrio
|
|
|
|
Direccion2
|
Text
|
|
Calle-Box
|
|
|
|
Ciudad
|
Text
|
|
|
|
|
|
Zip
|
Text
|
|
|
Zip Code
|
|
|
ProductoID
|
Text
|
|
ID Producto
|
|
Este campo se utiliza para relacionar la tabla de Producto
con esta tabla.
|
|
Cantidad
|
Number
|
|
|
|
|
|
FormaPago
|
Lookup Wizard…
|
|
Forma Pago
|
|
Incluir como alternativas: Visa, MasterCard, ATH, Cheque,
CASH, Otra.
|
|
NumeroCuenta
|
Text
|
|
Número Cuenta
|
|
|
Cierra la tabla y la nominas como cliente.
Creación de la ventana Lookup
- Al elegir el tipo de dato Lookup Wizard aparece la primera
etapa del asistente. Elige la opción I will types in the value thay
I want.
- Presiona Next.
- Deja el número 1 de columnas y escribe debajo del título
Col1 las seis apciones que te presento al lado derecho.
|
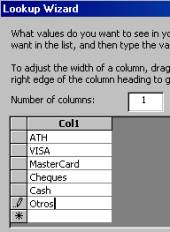
|
Relaciones 
Antes de ponerte a trabajar con una base
de datos que contine varias tablas, es necesario definir la relación que
existe entre las mismas. Una relación define aquellos campos que
tienen en común dos tablas, de tal manera que Access pueda combinar la
información de las dos tablas en un resultado lógico. En general, para
establecer una relación entre dos tablas se requiere que cada tabla tenga un
campo en común. Usualmente, los dos campos en común incluyen el campo primary
key en una tabla; el campo correspondiente en la segunda tabla se llama foreign
key, clave externa. La interrelación entre las tablas es crucial para la
manipulación de las bases de datos.
Definir interrelaciones entre las
tablas
- Haz un clic en el botón Relationship o elige Tools/Relationship...
Aparece la caja de diálogo de Relationship. Si no estuvieran
presentes las cuatro tablas, haz un clic el el botón Show Table
 , o
haz un clic con el botón derecho del ratón sobre la caja de diálogo y
elige Show Table. Aparecen las tablas creadas en la base de
datos. , o
haz un clic con el botón derecho del ratón sobre la caja de diálogo y
elige Show Table. Aparecen las tablas creadas en la base de
datos.
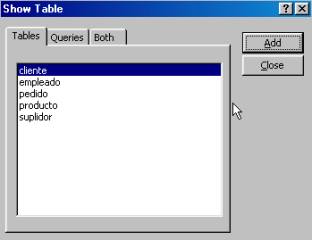
- Añade sólo las tablas de cliente y la de producto
en la plataforma de Relationship, una a una; cuando hayas añadido
las dos, cierra la caja Show Table. Al finalizar cierra (Close)
la ventana.

- Haz un clic con el botón izquierdo en el campo que contiene
la clave principal (productoID) de la tabla Producto y,
manteniendo presionado el botón izquierdo, arrastra el puntero (que
adquiere esta forma
 )
hasta colocarlo sobre el campo ProductoID de la tabla cliente.
Aparece la caja de diálogo Edit Relationship, observa en la parte
inferior el tipo de relación: One-To Many. )
hasta colocarlo sobre el campo ProductoID de la tabla cliente.
Aparece la caja de diálogo Edit Relationship, observa en la parte
inferior el tipo de relación: One-To Many.
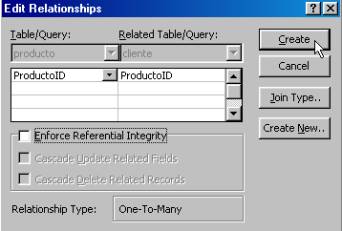
- Presiona el botón Create.
- Cierra la plataforma de Relationship y guarda la
relación creada.
Creación del objeto
Forms
Los formularios se generan a partir del
objeto Tablas y del objeto Query de dos formas: a) con AutoForm, b) Insert
Form y con el Asistente (Wizard).
De odas las herramientas que hay para
crear formularios, en este momento utiliza únicamente la herramienta Autoform
para crear los formularios correspondientes a las tablas de cliente y producto.
Autoform  Creación del formulario con un clic Creación del formulario con un clic
- Selecciona (no la abras) el objeto Tables o Queries.
- Selecciona una tabla o un query en específico.
- Haz un clic en el botón AutoForm o en el menú Insert/AutoForm.
- Los campos del formulario son los mismos que los de la tabla.
Crea con un clic el formulario de las
tablas clientes y producto. Al guardar el formulario, deja el
mismo nombre que tiene la tabla de la cual procede.
Insert Form 
- Selecciona el objeto Forms..
- Haz un clic en el botón New o en el menú Insert/Form.
- Selecciona cualquier tipo de crear formularios entre el
segundo y el quinto. El segundo tipo se explica en el apartado que
sigue.
- Elige la Tabla o Query a la corresponderá el formulario.
- Sigue instrucciones.
Asistente (Wizard)
- Selecciona el objeto Forms.
- Haz doble clic en
 . .
- Selecciona la tabla o query que necesites.
- Elige los campos que necesitas en el formulario. Sigue las
instrucciones hasta finalizar.
Creación de sub-formularios con el Asistente
Al crear un formulario con el Asistente,
como en el caso anterior, puedes elegir no sólo todos o parte de los campos
de una sola tabla o query, sino también campos específicos de distintas
tablas o queries. En este caso, el resultado será un formulario con uno o más
sub-formularios, dependiendo el número de tablas elegidas. Da un clic en el
botón NEXT para continuar.
El formulario que te presento a
continuación tiene campos de dos tablas.

Para modificar la apariencia del
sub-formulario:
- Cambia a la vista Design View.

- Haz un clic en el botón de propiedades del formulario
 (esquina
superior izquierda) o en el menú View/Properties. (esquina
superior izquierda) o en el menú View/Properties.
- Modifica la propiedad Default View.
Interfaz del formulario
El formulario de Access posee casi las
mismas características que el formulario de Visual Basic.
Las tres vistas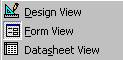
Antes de trabajar con el interfaz del
formulario, te recomiendo que explores las tres vistas, e intercambies varias
entre las vistas de Design View y Form View.
 El interfaz del formulario se trabaja en la vista de diseño.
Cuando accedes a esta vista, Access te presenta las herramientas de trabajo
necesarias para perfeccionar y mejorar la apariencia del interfaz del
formulario. El interfaz del formulario se trabaja en la vista de diseño.
Cuando accedes a esta vista, Access te presenta las herramientas de trabajo
necesarias para perfeccionar y mejorar la apariencia del interfaz del
formulario.
Estas herramientas las vienes usando
desde Visual Basic.
Manipulación del Label y del Tex Box
Al principio se hace un poco difícil
manipular el tamaño y la ubicación de estos dos objetos adheridos y
correlacionados.
|

|

|

|
|
Para mover los dos objetos al mismo tiempo: activa uno de
los dos, apunta hacia los bordes superior o inferior del objeto activado,
cuando aparezca la mano abierta, mueve los objetos.
|
Para mover uno de los dos objetos: activa cualquiera de los
dos objetos, apunta hacia la esquina superior izquierda del objeto que
quieres mover, cuando aparezca la mano señalando con el dedo índice, mueve
el objeto.
|
Para modificar el tamaño, activa el objeto que deseas
modificar, apunta hacia los indicadores del borde, cuando aparezca la línea
de doble flecha, arrastra el ratón en la dirección deseada.
|
Data Entry
Con el propósito de seguir trabajando con
la siguiente fase, conviene entrar alrededor de 10 casos o registros
(records) de los productos utilizando el formulario producto. El mejor
interfaz para entrar datos es el del objeto Forms.
OLE Objetos en el formulario
- Abre en la vista de diseño el formulario clientes
donde se creó un campo con el tipo de OLE Object. Activa el frame
(Text Box) del campo Carta que contiene el tipo de dato OLE
Object.
- Haz un clic en el menú Insert/Object...
- Elige en Object Type: el objeto Microsoft Word
Document. Aparece la caja de diálogo Insert Object.
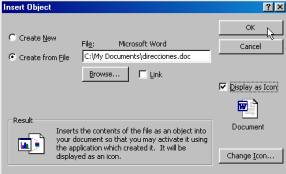
- Marca la opción Create from file y haz un clic en el
botón Browse... para elegir el archivo (la carta) de Word.
- Marca la alternativa Display as Icon. Si marcas
también la alternativa Link, el archivo abre siempre y cuando
esté en el lugar que se guardó originalmente.
- Haz un clic en OK.
 
|